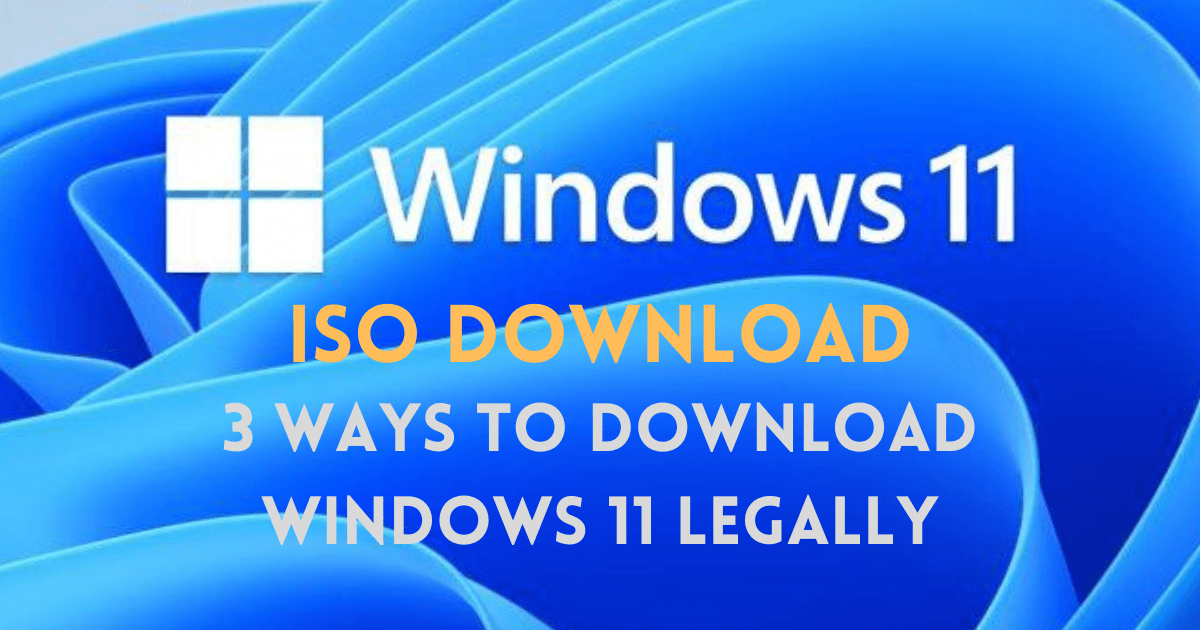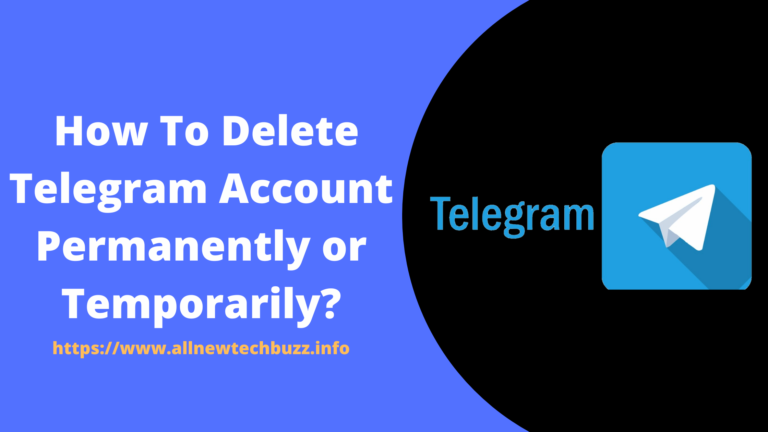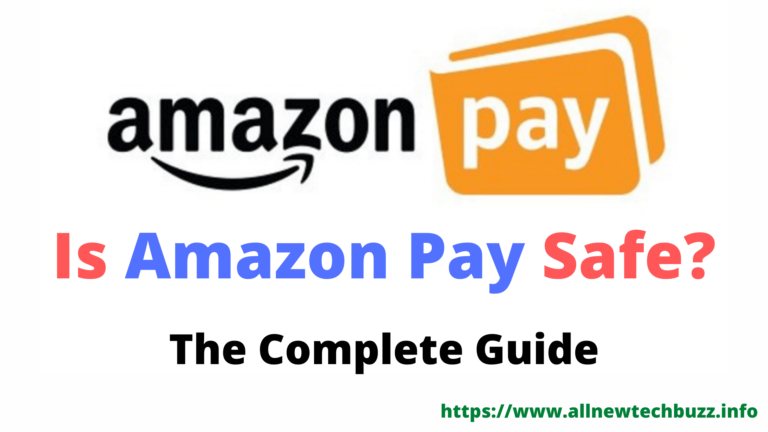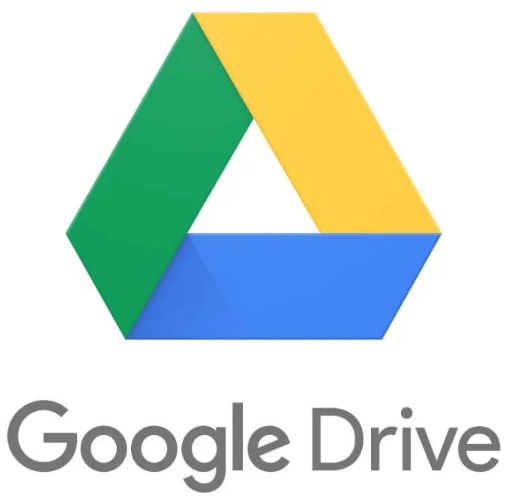Windows 11 ISO Download: 3 Ways to Download Windows 11 Legally
Table of Contents
Windows 11 ISO Download
Want Windows 11 ISO download on your computer or laptop? In this article, you will the legal ways to perform the Windows 11 ISO file download on your Windows, iOS, and Linux devices.
Before getting into it, here are the details of an ISO file format. An ISO file format is the compressed version of multiple files and folders into one file.
You can directly burn the ISO file on the CD & DVD using PowerISO software & other similar software and you can create and set up the boot loader system that lets you install Windows 11 using Pen Drive.
There are many ways to legally download Windows 11 ISO. You can easily download the legitimate version of Windows 11 in ISO file format for your Windows installation and repair purposes.
For this, you can download the ISO file directly from the official Microsoft website. Other ways to do it are through the Media Creation Tool or a third-party downloader.
Here below, we will show you the methods to download Windows 11 in ISO file format, however, you can use it for the installation & repair of Windows 11, upgrading already installed Windows previous versions, or creating a Windows installation bootable drive.

1. Windows 11 ISO Download Using the Windows Media Creation Tool
Windows Media Creation Tool is a multi-purpose utility program that is developed by Microsoft for its users. By using this tool, users are able to create a bootable DVD or USB flash drive. Moreover, you can download the whole Windows ISO file on your device’s hard drive.
To download Windows 11 ISO image file using Microsoft’s Media Creation Tool, follow the below-provided steps:
- Open the web browser on your computer or laptop. Open the “Microsoft Windows 11 ISO download page“.
- You will see “Windows 11 Installation Assistant, Download Windows 11 Disk Image (ISO), & Create Windows 11 Installation Media”. To download the setup file, click the “Download Now” button that you will find under Windows 11 Installation Media.
- The program file with the name “MediaCreationToolW11.exe” will download.
- “Run” the downloaded program file. Click “Yes” when UAC displays a warning.
- A setup window appears, if you agree with the terms, click on “Accept”. If you want, click on the “link” provided to read the terms.
- “Review” the selected language and edition. “Uncheck” Use the recommended options for this PC and make the necessary changes that you want to select.
- Click on “Next” for further steps.
- In the “Choose which media to use windows”, select the “ISO file”.
- Click on “Next”.
- Now, choose the “location” of the partitioned Hard Disk of your device where the file is to be downloaded and save the ISO file.
(Before choosing the partition of your hard disk where the file will be downloaded, make sure that the hard disk partition has sufficient storage space for the successful download completion).
The Media Creation Tool download takes place on your PC!
After the completion of the download, you can use the downloaded ISO file to run the setup to perform Windows 11 installation, repair the previously installed Windows, & upgrade the current Windows operating system on a virtual machine.
2. Windows 11 ISO Download Without the Media Creation Tool
Media Creation Tool is a Windows-only tool that is specially developed by Microsoft for Windows users. Using this tool you can easily download Windows 11 ISO on your Windows PC or Laptop.
You will not be able to use it to create a bootable Windows 11 on a USB flash drive on Mac devices or devices that work on the Linux operating system.
It requires downloading a separate tool and involves additional steps to create a bootable file on your USB Flash Drive that you cannot avoid by downloading the ISO file directly from Microsoft’s official website.
To download Windows 11 ISO image file format without Media Creation Tool, follow the steps that we have provided below:
- On the web browser, open the “Windows 11 ISO software download page“. You will see the “list” of various options that are available for the creation and download of Windows 11 installation media.
- Scroll down the page a little, “Download Windows 11 Disk Image (ISO)” section appears.
- Click on the “Select Download” and a drop-down appears. Select “Windows 11 (multi-edition ISO)”.
- Click on the “Download” button & proceed to the download page. It displays other options.
- Under the “Product language” section, click on the “Choose One” drop-down and “select” the language you prefer to use on Windows.
- Click on “Confirm” to continue the download process.
- Finally, click on the “64-bit Download” button to initiate the Windows 11 ISO file download. The file size of the ISO image file is roughly 5.2 GB. The download will take some time & it depends on your Internet speed and the resources available on your computer.
3. Windows 11 ISO Download Using a Third-Party Tool: Rufus
Rufus is a third-party Windows utility tool. It is used to format and create bootable USB flash drives to install and repair Windows & other Linux-based operating systems.
The one lesser-known feature of this tool is its download feature as you can use it to download Windows 11 and other previous versions of Windows & Linux operating systems.
Follow the steps that we have provided below to perform Windows 11 ISO download using the Rufus tool:
- Open the “Rufus website” on your web browser.
- Scroll down till you find the “Download” section. Then, click on the Rufus download “link” & the system starts downloading the Windows installation/executable file.
- Run the downloaded “Rufus” file to start the tool. Click “Yes” if User Account Control (UAC) displays a warning.
- Here, for the Boot selection, click the “drop-down”. Select “Select Disk or ISO image (Please select)”.
- Besides the “Select” button, you will see a drop-down button. Click on the “Drop-down” button and then select “Download”.
- After that, click on the “Download” button. The Download ISO Image “Pop-up” window will appear, wait for it.
- A new “Window” appears, click on the “Drop-down” and select “Windows 11” for the operating system.
- Click “Continue” and the next option appears.
- Click on the “Release” drop-down. Click on “Continue” after selecting the latest build.
- Next in the Edition drop-down, select “Windows 11 Home/Pro/Edu”.
- Select the “Preferred language” you want on Windows. After the selection, click on “Continue”.
- Now, you have to select Architecture, choose “x64”, and click on “Download”.
- You can also download the ISO file using a browser. For this, you have to check the appropriate “Option” and click on “Download”.
- Finally, choose the “download location” on your computer’s hard disk partition and click on “Save”.
The tool will start Windows 11 ISO download. In the status section, you can see the download progress.
Once you have the ISO Image ready, as it is easy and handy you can easily use them to clean and install the OS, troubleshoot your computer’s operating system, and create bootable USB flash drives.
It will install Windows on a PC/Laptop, set up a virtual machine, install it on your Mac or mount it to carry out an upgrade on compatible PCs.
Other Related Articles
- Also Check- About Blank Blocked
- Also Check- Download & install Roblox on MacBook Air
- Also Check- Deactivate & delete Telegram account permanently or temporarily
- Also Check- Hum to search iPhone
- Also Check- Google Stadia free games
- Also Check- How to create Instagram account
- Also Check- Girls Instagram captions
Final Thoughts
That’s all for now! If you got any issues when you start Windows 11 iso download on your PC/Laptop, drop your queries in the comment section that you will find below this article.
Share your thoughts and opinions in the comment section if we have missed any method, we will ensure that the missing things will be covered soon while we update the post. Share this awesome & informative article on social media.