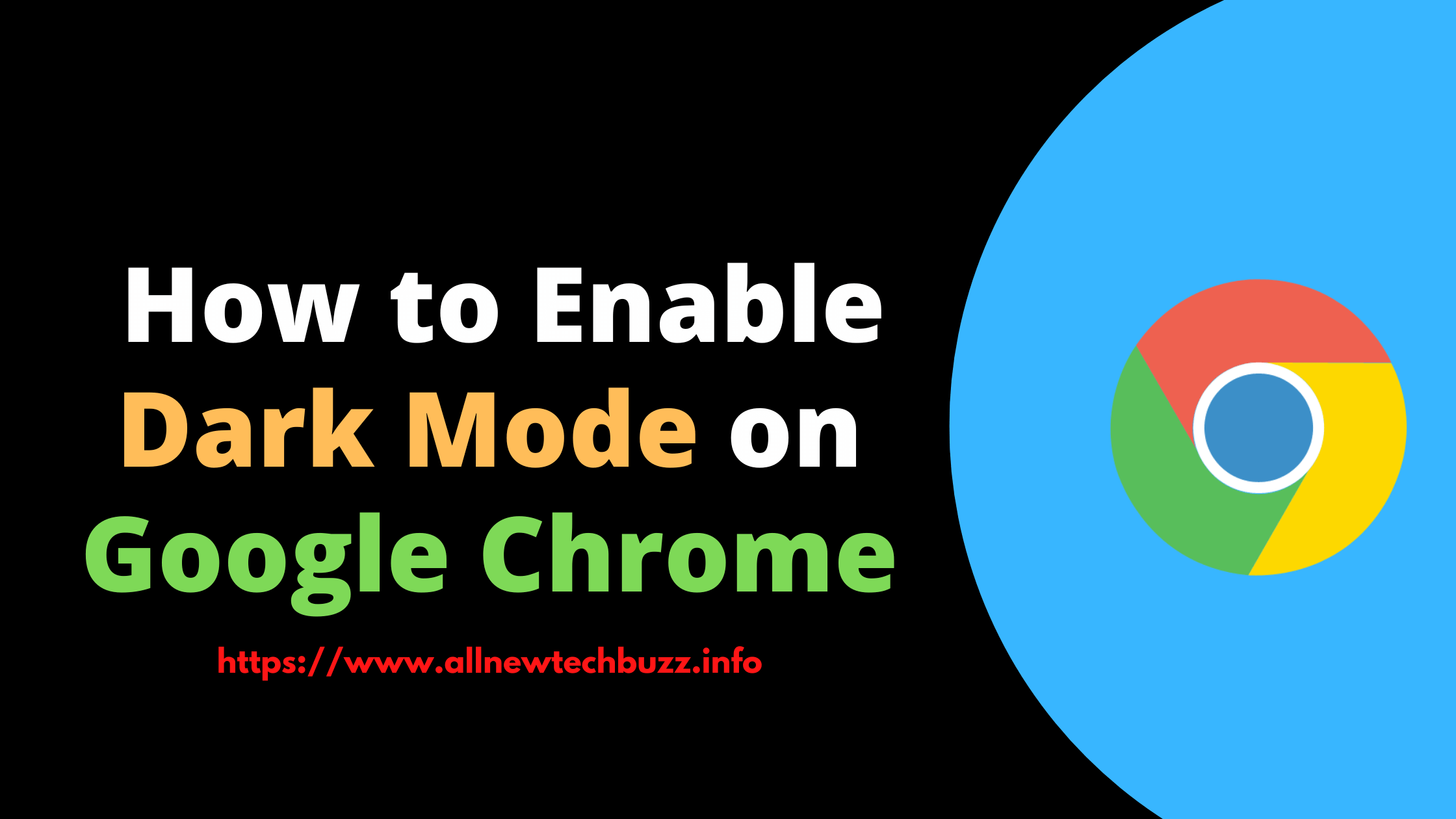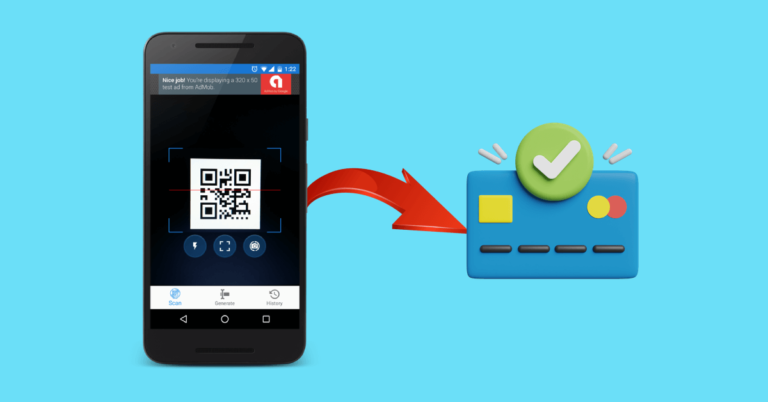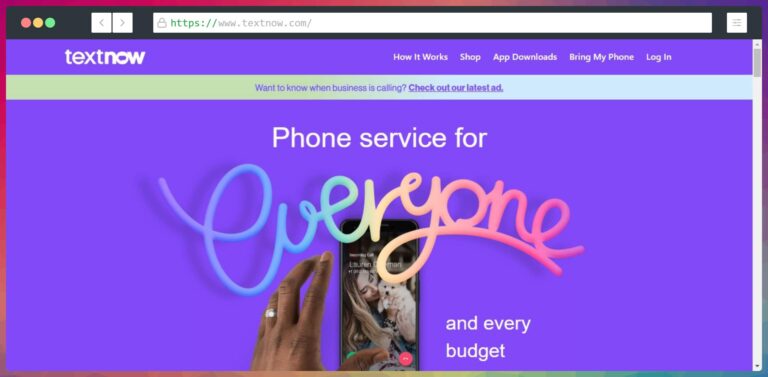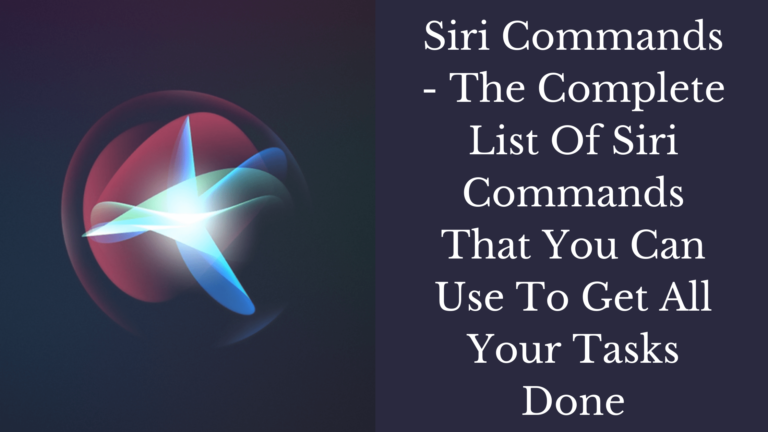How to Enable Dark Mode on Google Chrome, WhatsApp, Twitter, and Facebook Messenger (5 Working Methods)
Table of Contents
Many people want to know how to enable dark mode on their favorite apps to get an effortless viewing experience. We know how to enable dark mode on Windows and Mac.
Learn step-by-step instructions to turn on dark mode on Google Chrome, WhatsApp, Twitter, and Facebook Messenger in this post.
How to Enable Dark Mode on Google Chrome
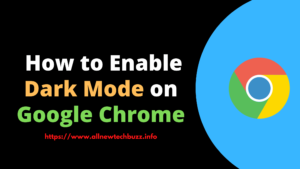
Google Chrome web browser has a built-in option to enable the dark mode. Once you activate this feature, all websites will open, displaying a dark background on your Chrome web browser.
1). In the address bar, enter ‘chrome://flags/#enable-force-dark‘ to view Google Chrome‘s experimental features.
2). Now, you will see on the screen as below,
3). You will find the option ‘Force Dark Mode for Web Contents.’ Change it from ‘Default’ to ‘Enabled’ to turn on dark mode on Chrome. Restart the browser to apply new settings. After that, all websites, including Facebook, Twitter, Pinterest, and others, will appear using a dark theme on Windows, Mac, Linux, and Android.
4). Visit ‘chrome://flags/#enable-force-dark‘ on your web browser any time to revert changes to the normal mode.
Also Read: How to create an Instagram account?
How to Enable Dark Mode on Twitter (Desktop)
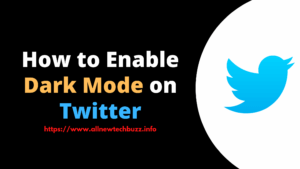
1). Open the Twitter home page given below and click on ‘More’ from the left pane to open Settings and Privacy.
2). Choose ‘Display’ from the General settings.
3). Choose the ‘Lights out’ background from the right pane to enable dark mode on Twitter.
You are done. Now, you can see Twitter will appear, displaying a dark theme as shown below.
Also Read: How to deactivate Telegram account permanently or temporarily
How to Enable Dark Mode on Twitter (iOS & Android)
1). Open the Twitter app on your smartphone (iOS or Android).
2). In the top left corner, tap on your profile picture. From the slide panel, there you see ‘Settings and Privacy.’ Select it.
3). A new screen/window will open. Now, click on ‘Display and Sound.’
4). Tap on the Dark mode option. From the slide-up menu, choose ‘On.’
You are done. Now, you can experience Twitter in the dark mode. How do you feel it?
How to Enable Dark Mode on WhatsApp

WhatsApp’s dark mode is in the testing stage, and it is expected to roll out for all users soon. But, currently, only WhatsApp beta test users can start using the dark theme feature.
1). If you are a beta tester, go to the Google Play store and update to the WhatsApp latest version. Others can go to WhatsApp beta testing page here and join the program as a Beta Tester.
2). After you install the latest beta version on your device, open ‘Settings‘ (from the top right side, you can find the three dots icon).
3). Followed by Settings, click on ‘Chats settings.’
4). By default, a light theme is enabled on WhatsApp. Now, change it to Dark.
That’s all. You have now successfully activated the dark theme on WhatsApp. Here’s what WhatsApp looks like in the dark theme as displayed below.
Also Read:
- How to change language on Facebook?
- Instagram dark mode, YouTube dark mode, and Pinterest dark mode
- How to enable dark mode on Google Chrome, WhatsApp, Twitter, and Facebook Messenger?
How to Activate Dark Mode on Facebook Messenger

Enabling dark mode on Facebook Messenger is simple.
1). For this, you have to open the app on your smartphone (Android or iOS device). Tap the profile picture from the top-left.
2). Slide the button to the right to enable the dark mode feature on your Facebook Messenger that is installed on Android or iOS platforms.
Here you can see how Facebook Messenger appears in the dark mode, as shown below.
You may also like:
Disclaimer: All the images & logos represented in this article are the trademarks of their respective companies/brands. We don’t own any of the mentioned images, logos, and trademarks and are used for representation purposes only.
I hope you like the informative, useful article about how to enable dark mode on social media apps and websites. If you have any doubts/queries or if any methods are not working please let us know through the comment section that we have provided below the article. Support us by sharing this helpful article with your friends on social media.