How to delete Gmail search history: Emailers are often harassed from their inbox, but for many others, it is impossible to delete everything after reading it.
People who want to share or archive their messages find it difficult to get family photos or old emails from their owners. This is where the Gmail search feature comes in. Gmail Search keeps searching your default inbox if you can easily navigate your messages. You can quickly find emails by sender, date, subject line, message body, and more.
When you try to find a message with the search box, you can type points or allow Gmail to fill in the search term after typing a few points. But like your inbox, these searches can load over time. This can be useless if you continue to create a search term that you have been using for months or years, which will delay you from receiving the desired email.
Gmail allows users to delete search terms from their history in order to clear their growing list so that outdated terms cannot be filled. The easiest way to do this is through Chrome, Safari, Firefox, or Internet Explorer if you’ve signed up for your Gmail account there. You can clear the search history on your smartphone with Gmail software.
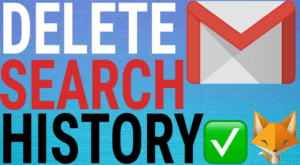
You may also like:
- Mera Ration app download for Android, iOS, & Windows PC
- How to deactivate Telegram account permanently or temporarily
- Find My Friends alternative
- What is fortnight and how long is a fortnight
- Is Amazon Pay safe?
- About Blank Blocked in Google Chrome, Mozilla Firefox, Apple Safari on Windows, MacOS, Linux
How to Delete Gmail Search History on the Internet
- Access your Gmail account in a browser on your Mac or PC.
- Type a word in the search box.
- An “X” will appear to the right of the search box. Click on the “X”. The term will now be removed from your search history.
How to view and delete Gmail history in groups in your browser.
- Go to google.com/history in the browser.
- In the Gmail History window, click “Sort by date and product.“
- A window will appear. Click on Gmail and check the box on the right before clicking on the right.
- You can check your Gmail search history every day. Click the Trash icon on the right side of each day to clear the search in the middle.
How to Clear Gmail Search History in iPhone Gmail App
- Open your Gmail application.
- Click on the three lines to the left of the search box.
- Click below and select “Settings“.
- Click your account at the top of the next window.
- Click below and select “Clear Search History”.
- Select this option to clear your search history on all your devices.
How to clear Gmail search history in the Gmail app for Android.
- Open your Gmail application.
- Click on the three lines to the left of the search box.
- Click below and select “Settings”.
- Select “General Settings” at the top of the next window.
- Click on the three hotspots on the right side of the app and select “Clear Search History.”
Also Read:
FAQs
What is My Activity in Google?
My Google Activity is a page that stores all the activity in your Google Account – whether from Gmail, Google Docs, Sheets, or any other Google project. You can download Google searches, Gmail functionality, etc. from this page. You can see my Google Activity page here.
Can my users view my Gmail search history?
If your workspace uses G Suite (Gmail and other business applications), your workspace can access everything you need – including emails and search history. If you’re trying to hide a secret from your device – even if it’s as innocent as asking for updates – you’ll want to use your personal email.
Clear Gmail search history on the desktop to move mobile app search?
Yes! You don’t have to use your search history – anything else to clear your phone or desktop – your searches have been deleted from all applications. You can clear the mobile app search using desktop and background.
I hope you like this informative, useful tutorial article on how to clear Gmail search history on Android, iOS, and Windows. If you have any queries related to this article, drop them through the comment section that we have provided below. Please share this helpful article with your friends on social media.
Hello there, You have done an incredible job. I’ll definitely digg it and personally
recommend it to my friends. I’m confident they’ll be benefited from
this site.
I think this is among the most significant pieces of information for me. And I am glad reading your article. But wanna remark on some general things, the site style is ideal, the articles are really excellent. Good job & cheers!